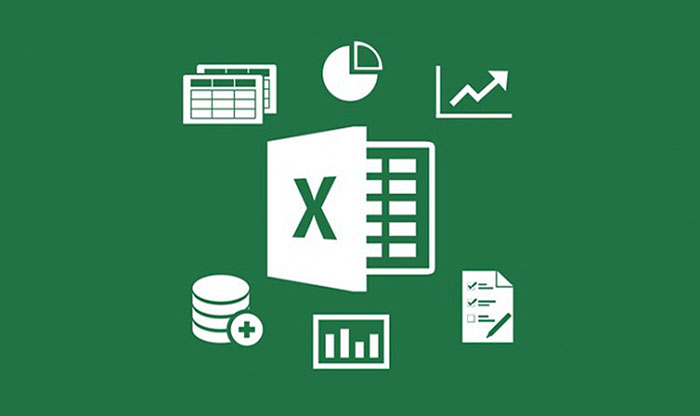Funcion BUSCARV()
La función BUSCARV() nos ayuda a encontrar un dato especifico dentro de la primer columna de
la izquierda en una matriz o tabla, y obtener algún valor dentro de la fila del elemento encontrado.
En este caso tenemos una tabla con seis empleados, y por medio de la función BUSCARV()
extraeremos la información de cada empleado por medio de su número de Credencial.
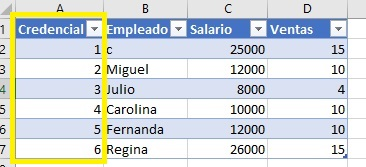
Como se puede observar la primera columna, de izquierda a derecha, es Credencial ya que será la que usaremos para identificar la fila de la cual se extraerá información.
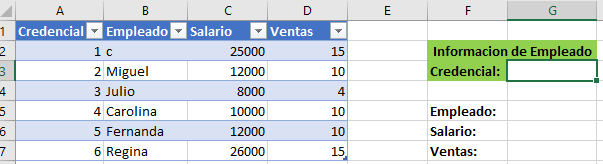
En nuestro caso, en la celda G3, colocaremos el elemento que se buscara en la columna
Credencial.
Ahora invocaremos la función escribiendo =BUSCARV( para obtener los datos del empleado.
Para obtener el nombre del empleado, vamos a escribir BUSCARV= en la celda G5.
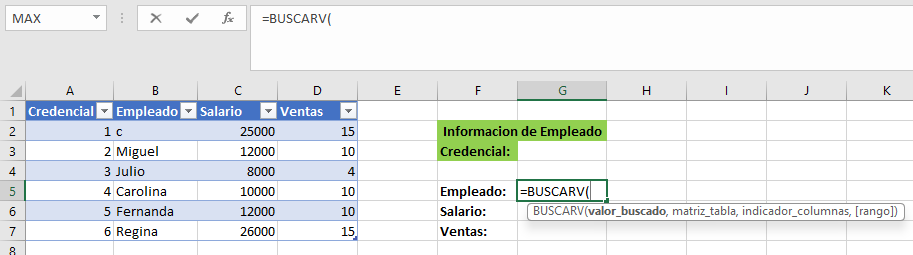
Cuando escribamos el comando (BUSCARV), Excel nos habilitara el botón Insertar función.
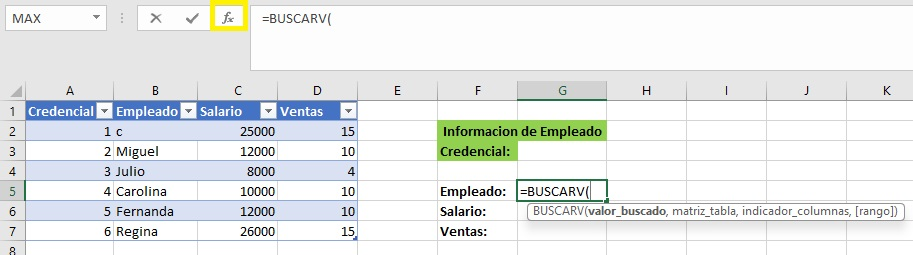
Al dar clic en el botón Insertar función se nos mostrara el siguiente recuadro.
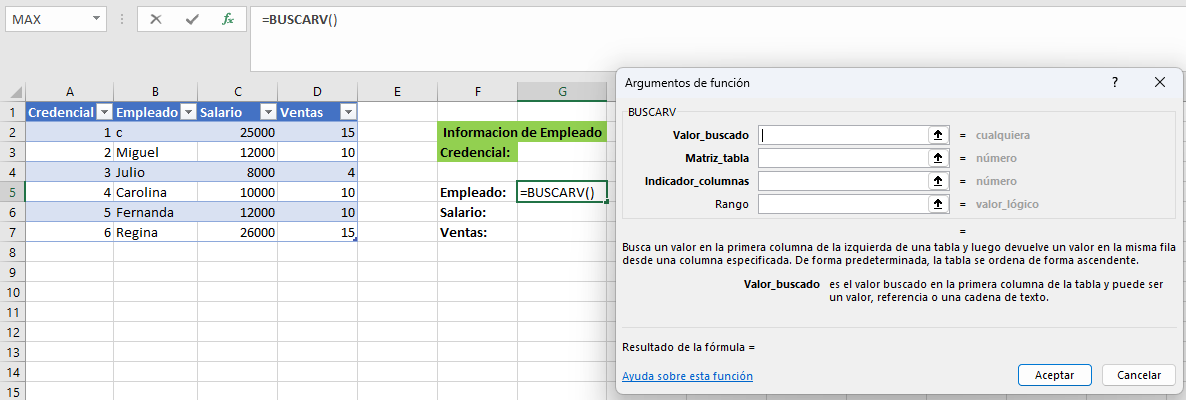
Donde colocaremos los argumentos de la función, los cuales son:
Valor_buscado= Este será la celda donde colocaremos nuestro dato a buscar.
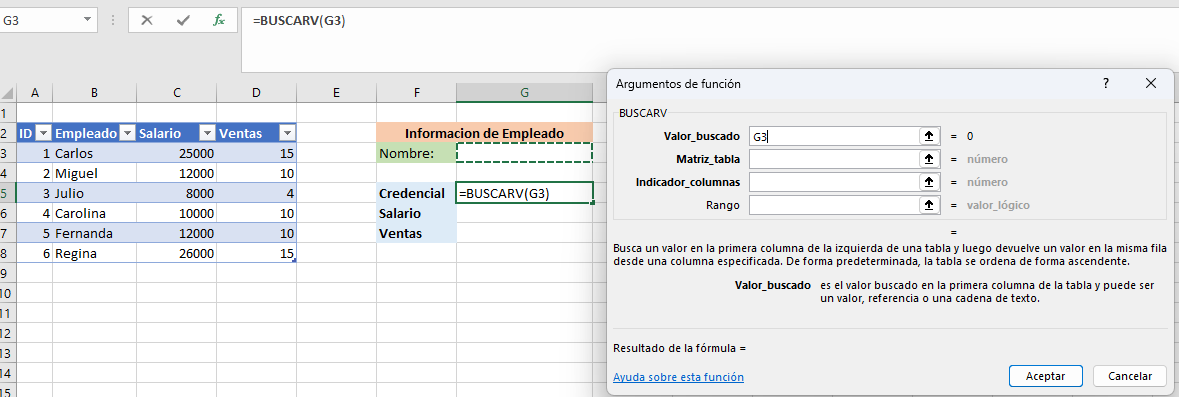
Para nuestro ejemplo colocaremos la celda G3, ya que será donde estaremos escribiendo
la credencial del empleado.
Matriz_tabla= En este argumento se seleccionará el rango de nuestra matriz de información o
tabla en donde estaremos buscando la información, recordemos que siempre se tomara la primer
columna de la izquierda como índice de búsqueda (tomarlo en cuenta al seleccionar nuestra tabla o matriz).
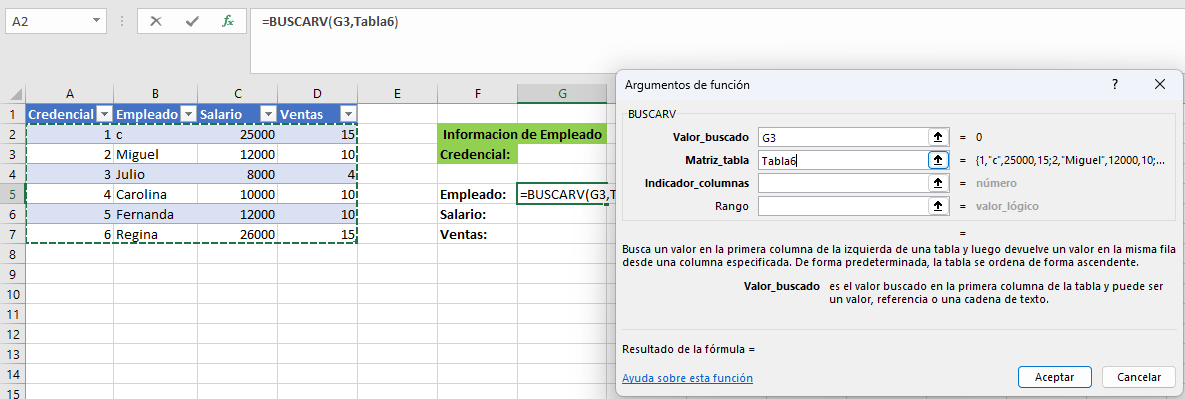
En nuestro caso tomaremos desde la celda A2 hasta la celda D7, es importante que solo se
seleccionen los datos sin el encabezado.
En caso de que tu información se encuentre dentro de una tabla aparecera el nombre de la tabla al seleccionarla,
cualquiera de las dos formas es correcta (nombre de tabla o rango).
Indicador_columnas= En este argumento indicaremos que columna tiene la información que necesitas recuperar una vez que encuentre el valor buscado.
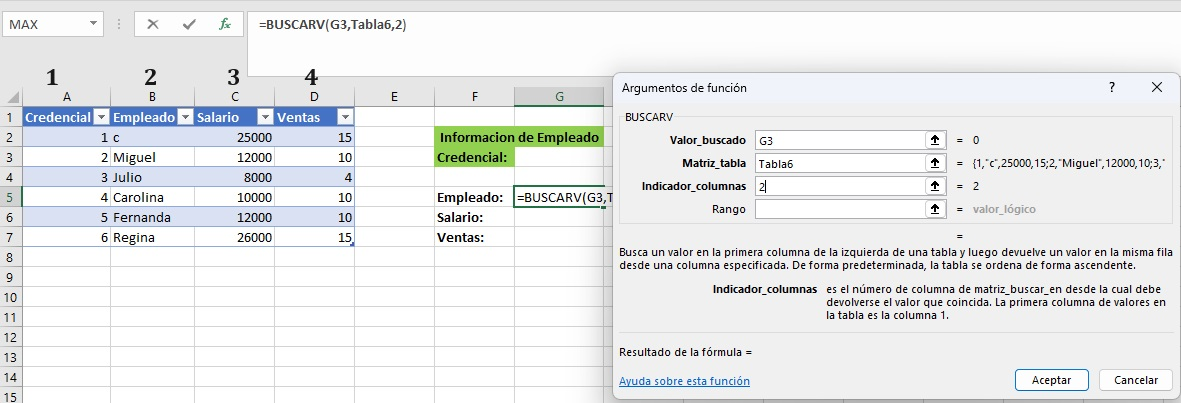
En este caso el nombre del empleado se encuentra en la columna 2.
Rango= Por ultimo el argumento Rango nos indica si la búsqueda a realizar será exacta o no.
Si el valor es VERDADERO la función buscara una coincidencia exacta, si el valor es
Para nuestro ejemplo usaremos VERDADERO, ya que queremos una coincidencia exacta.
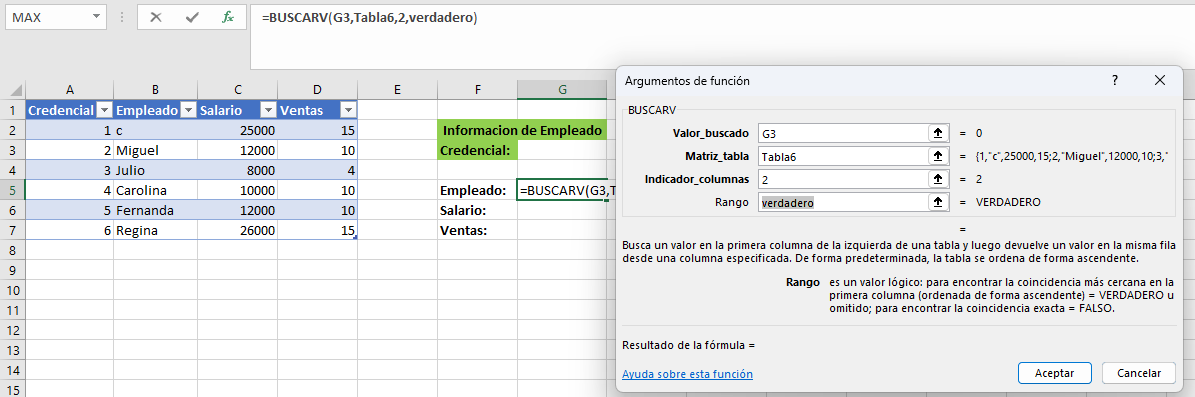
Para finalizar damos clic en el botón Aceptar.
La formula completa para obtener el nombre del empleado, en nuestro ejemplo, seria:
=BUSCARV(G3,Tabla6,2,VERDADERO) ó =BUSCARV(G3,A2:D7,2,VERDADERO)
Y el resultado sería el siguiente:
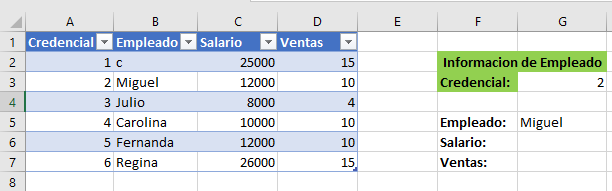
La fórmula completa para obtener el Salario, en nuestro ejemplo, seria:
=BUSCARV(G3,Tabla6,3,VERDADERO) ó =BUSCARV(G3,A2:D7,3,VERDADERO)
La fórmula completa para obtener las Ventas, en nuestro ejemplo, seria:
=BUSCARV(G3,Tabla6,4,VERDADERO) ó =BUSCARV(G3,A2:D7,4,VERDADERO)
Y nuestro resultado final, al buscar información de Credencial 2, sería:
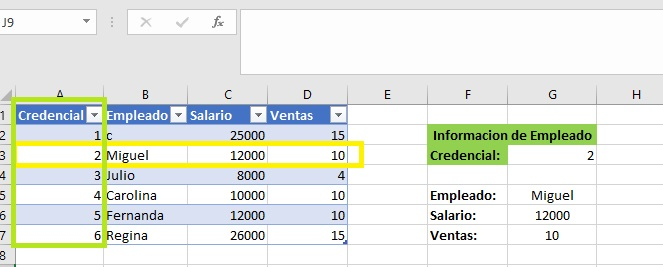
Si quieres un ejemplo en particular o nos quieres dar alguna retroalimentación para hacer mas clara practica
no dudes en contactarnos aquí.